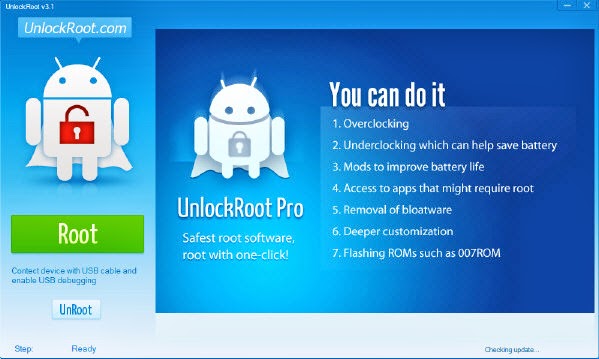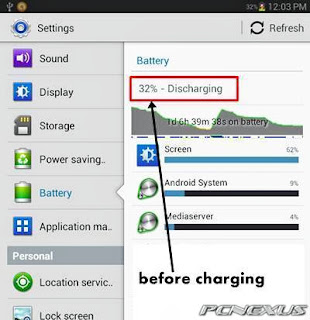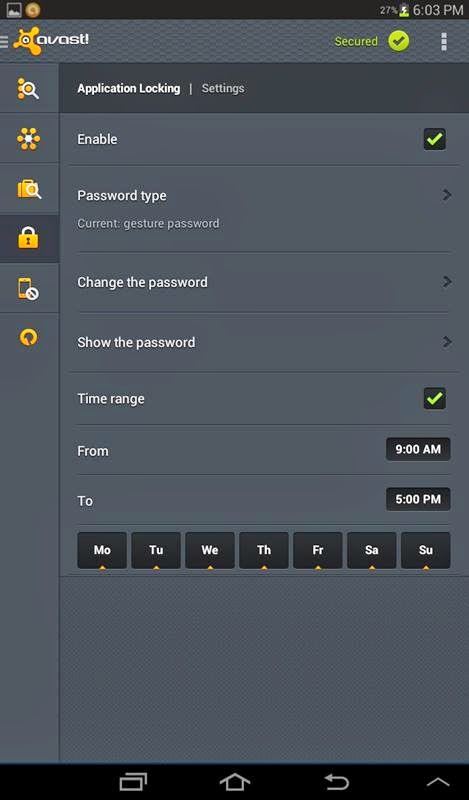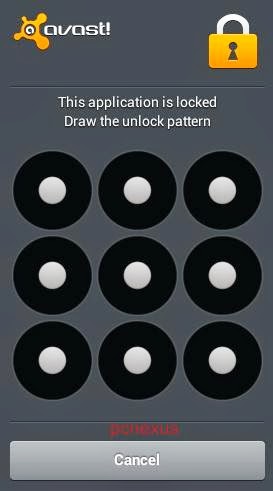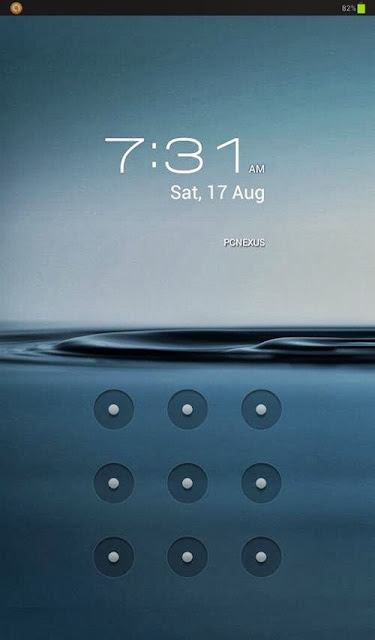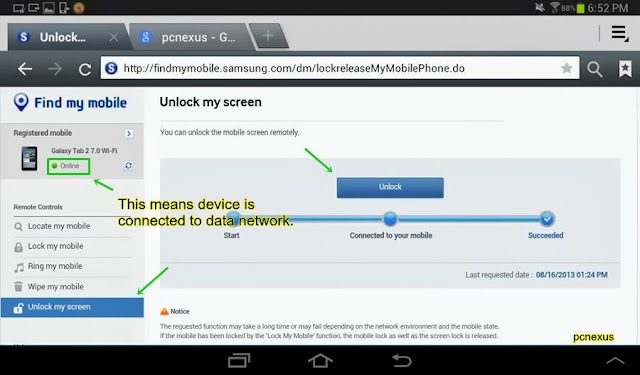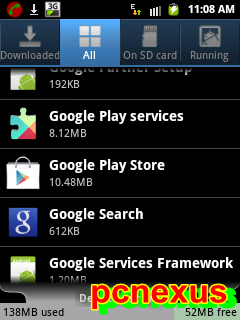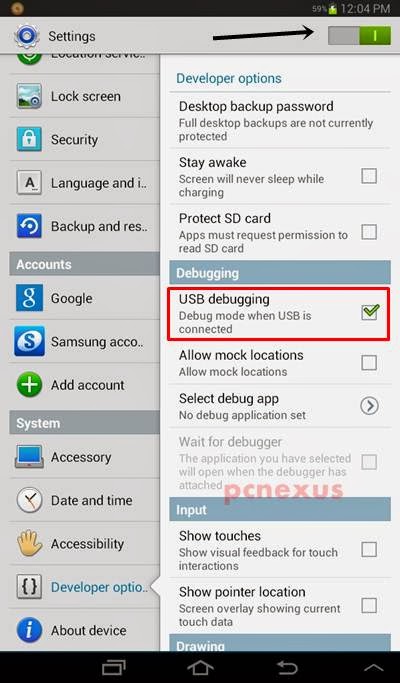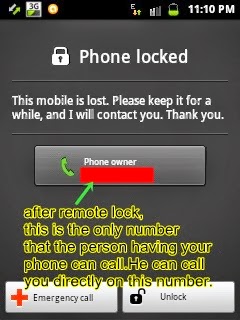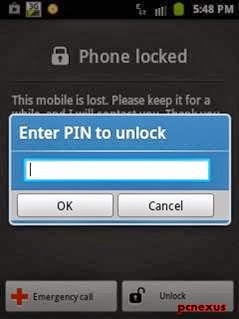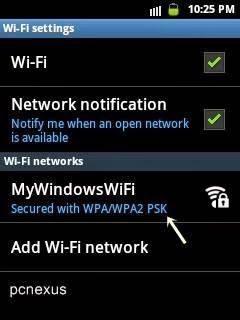Samsung Galaxy S Duos S7562 is an android smartphone which runs on android 4.0 ice cream sandwich. The phone has got 1 GHz processor and 768 MB RAM. The phone is suitable for an average android user as it has got a 4 inch touchscreen which is big enough to play games and videos. In this tutorial I will teach you to root galaxy s duos S7562 with stock recovery and clockworkmod recovery. If you don't want to install custom roms on galaxy s duos then you should root it with stock recovery otherwise root it by installing clockworkmod recovery. I will describe 2 methods for rooting galaxy s duos, first method is a one click method in which I will use unlockroot software to root galaxy s duos which will root the device with stock recovery, while in second method I will use ODIN to flash clockworkmod recovery to root the phone. If you have this phone then check Galaxy S Duos Tips & Tricks here.
What's The Difference Between Stock Recovery And Clockworkmod Recovery
In stock recovery you can achieve root access without getting a yellow triangle which means that the flash counter is tripped by 1 which simply means you have rooted your device and it mainly shows up during boot up. In clockworkmod recovery you can do a nandroid backup and restore (backing up and restoring stock rom), install all custom roms, install all kinds of zips etc. These functions are unavailable in stock recovery. So its your duty to decide with which recovery you want to root your galaxy s duos.
Important Instructions
Before performing the rooting process you should follow the steps below carefully to avoid data loss.
- Backup entire data stored on your phone's storage including files, sms messages, android apps apk, pictures, music and videos.
- Rooting the phone will void your phone's warranty, which means that Samsung is not liable to provide technical support after you root your phone.So carefully decide whether you want to do it or not.
- Whatever you are doing is at your own risk, so if something goes wrong you will take full responsibility of the damages if happened. You should not blame us if your galaxy s duos gets bricked.
- This rooting procedure will work for galaxy s duos S7562 only and should not be applied on other android phones, otherwise that phone will get bricked.
- This tutorial will only work on a windows based pc only.
Files Required
Following files are required to be downloaded. You should download them all in order to complete the rooting procedure. The download links are given below.If you are rooting with stock recovery then only download the unlockroot in 3rd step while if you are rooting with clockworkmod recovery then only download the files in first two steps.
- Samsung KIES for android drivers. Download here. Ignore if already installed.
- Samsung Galaxy S Duos Rooting Package with ODIN included. Download here.
- UnlockRoot software if you are rooting with stock recovery. Download Here.
Root Galaxy S Duos With Stock Recovery
In this tutorial we are using unlockroot software to root galaxy s duos. This tutorial is best suited for you if you are rooting the phone with stock recovery. This procedure won't trip the flash counter to 1.
- Download and install unlockroot pro from the above link and open unlockroot.exe.
- Enable USB debugging on your phone by going to 'Settings>Developer options>USB debugging'.
- Now connect your phone to pc via usb cable and click 'Root' in the unlockroot software.
- A list of connected devices will appear. Select your phone. It will again ask you to install a battery saver app on your phone, choose yes or no.
- After rooting process a popup will open asking you to reboot the phone. Click 'Yes' to reboot the phone.
- Your galaxy s duos is rooted now and you can check the root access by using the root checker app. Download it here. Also you can install any android app that require root access and in file explorer you can access android system files.
- If you want to unroot your galaxy s duos then click the unroot button and follow the instructions.
Root Galaxy S Duos With Clockworkmod Recovery
This tutorial will root your galaxy s duos and install custom recovery called clockworkmod. With clockword you can install almost all custom android roms and take backup of existing roms on sd card, later you can restore entire android firmware with it.
WARNING : Follow the steps very carefully otherwise your phone may get bricked. If this happens then nobody will be responsible except you, so do it carefully.
- Download and install Samsung KIES from the link given above in files section. Ignore downloading if already installed.
- Download the galaxy s duos rooting package from the link in files section. Extract all the files on desktop in a separate folder.
- Remove the back cover of your phone, this is the most important step as we need to remove the battery immediately after rooting process to avoid installation of stock recovery.
- Now switch off your phone and reboot into download mode or odin mode by pressing the home, volume down and power buttons at the same time. Do not release the buttons unless you see a warning page.
- Press the volume up button to enter into download mode.
- Now open odin.exe from the folder where you extracted the root package folder and connect your phone to pc via usb cable.
- Let odin identifies your phone. When your galaxy s duos is recognized the field under 'ID:COM' section will turn blue and in message section you will see <ID:0/011> Added!! which means your android smartphone is ready to be rooted.
- Make sure that 'Auto Reboot' and 'F. Reset Time' are checked and do not check any other check-box except these two.
- Now put a check mark in front of 'PDA' button.
- Click the 'PDA' button and browse the 'recovery.tar' file from the root package folder that you extracted on desktop.
- Now click the 'Start' button to start the rooting process. It will take few minutes and odin will return a 'PASS' message above 'ID:COM' field.
- Now here comes the important step. When odin finishes flashing the recovery your phone will reboot. Before rebooting it will vibrate. This is the right time when you should remove the battery immediately otherwise stock recovery will be installed and work done by odin will go in vain.
- You can now disconnect the phone from pc and switch it on. Now copy the 'CWM-Superuser-3.1.3' file from the root package to your phone's internal storage or external sd card.
- Now switch off the device and reboot it in clockworkmod by pressing home, power, and volume up buttons at the same time for few seconds.
- In clockworkmod touch input will not work. To move up press volume up button. To move down press volume down button and to select any option press the home button.
- When clockworkmod options appears move down by pressing the volume down button and select 'Backup & Restore' to take the backup of the stock Samsung rom. Your phone's external sd card should have free space upto 3 GB so use a sdcard with 4 GB capacity.
- Backup of stock rom is required because if later you want to unroot your galaxy s duos then you should restore this backup of stock rom and flash the 'stock_recovery.tar' ( included in galaxy s duos root package) file via odin as you did with 'recovery.tar'
- Now after backup operation, select 'install zip from sdcard' now either choose 'Choose zip from external sdcard' or 'Choose zip from internal sdcard' depending upon where you stored the file and browse the 'CWM-Superuser-3.1.3' zip file. Select this file and click 'Yes' to install the SuperUser on your galaxy s duos, ignore all the 'No' options.
- Go back and reboot the phone.
- You have successfully rooted your galaxy s duos with clockworkmod recovery.
Remove The Yellow Triangle
After rooting your phone a yellow triangle will appear during bootup. You can disable this yellow triangle by using the triangle away app. Download and install it from here. Now open it up and click 'Reset Flash Counter'. You are done.
Now you have successfully rooted galaxy s duos with stock recovery and clockworkmod recovery. If you like the post please take 2 minutes to share it.