Smart Connect for Sony Xperia smartphones is a wonderful app to launch automatic events when any accessory is connected to the phone. On connecting the accessory the even or app is automatically launched. This accessory can be anything like wireless speakers, headset, headphones, Bluetooth, charger and USB devices like flash drives and keyboards. The Smart Connect is an inbuilt system app and can be found on almost every Sony Xperia smartphone that runs on android 4.1 or above.
A question may arise that why you should use this app. Well this app can activate other apps when a specific accessory is connected. For example when you connect the headset the Walkman app automatically opens and music starts playing. You connect a flash drive/pen drive to your Xperia and file explorer opens own its own. So Smart Connect can be configured to launch automated events on connecting an accessory. This tutorial is on Xperia M but can be applied on Xperia Z, Xperia M2, Xperia T2, Xperia SP and others.
How To Setup Smart Connect For Sony Xperia M
Another Event For USB Device
For this you will need an OTG cable and a USB keyboard. Connect the keyboard to the phone and follow the steps below.
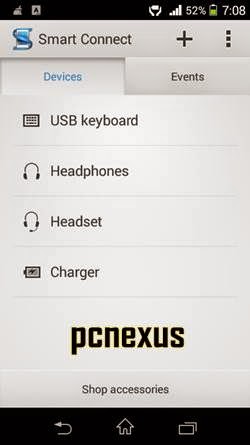
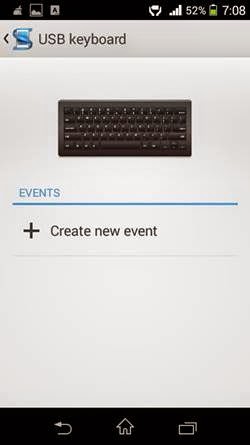
A question may arise that why you should use this app. Well this app can activate other apps when a specific accessory is connected. For example when you connect the headset the Walkman app automatically opens and music starts playing. You connect a flash drive/pen drive to your Xperia and file explorer opens own its own. So Smart Connect can be configured to launch automated events on connecting an accessory. This tutorial is on Xperia M but can be applied on Xperia Z, Xperia M2, Xperia T2, Xperia SP and others.
How To Setup Smart Connect For Sony Xperia M
- Open Smart Connect app. There will be two tabs ‘Devices’ and ‘Events’.
- ‘Devices’ tab shows all the accessories supported by your phone like charger, headset, headphones, USB devices and Bluetooth.
- ‘Events’ shows the list of all events that are configured on your Xperia android. Default events are ‘Night’, ‘Music on the go’, and ‘Music at home’.
- Tap the ‘+’ sign to create an event.
- Tap ‘Add device’. Select ‘Headset’.
- If you want to give a specific time period then tap ‘Add time’. Enter your time period under ‘Between’ then press ‘Done’. When the time limit is selected then the Smart Connect will only work in between that time period. To make it work every time you connect headset, just skip the ‘Add time’ option.
- Tap the arrow right below to move to next step. Here choose ‘Add start action’ then tap ‘Play tracks’. Then choose ‘Play’.
- Now select ‘Add end action’ then tap ‘Play tracks’ and choose ‘Pause’.
- Move on to next step by again tapping the arrow in below right corner.
- Enter ‘Event name’ click ‘Finish’.
- The created event will be visible in ‘Events’ tab.
Another Event For USB Device
For this you will need an OTG cable and a USB keyboard. Connect the keyboard to the phone and follow the steps below.
- Open Smart Connect and tap ‘USB Keyboard’. Then select ‘Create new event’.
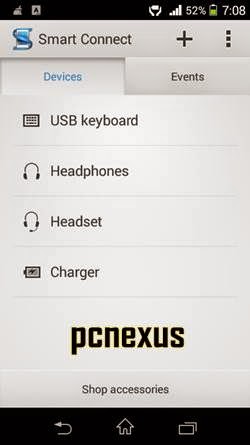
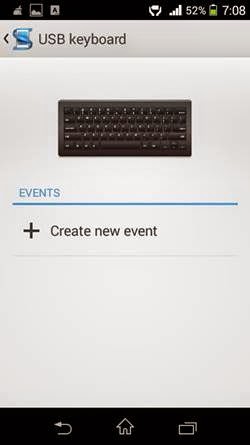
- Now you know how to create an event. Just in ‘Add start action’ choose ‘Start application’ and select your favorite application. In this case I chose Quick Office for typing and editing work.
- Rest the process is same for creating the event.
Now whenever I connect a USB keyboard via OTG to Xperia M QuickOffice app will be automatically launched.
Other Start Action
You can perform following automated start actions on connecting an accessory.
Other Start Action
You can perform following automated start actions on connecting an accessory.
- Go to Home scree.
- Open webpage.
- Start shortcut.
- Play tracks
- Bluetooth audio connect
- Sound mode
- Volumes
- Direct call
- Post on Facebook
- Send text message
- Bluetooth
- Data traffic
- Wi-Fi and Wi-Fi hotspot
- Brightness
- Screen mirroring
- Read current time
- Read text messages
You May Also Read
Get Blog Updates Via Email Subscribe Now
Please check your email for the verification link. Click on the verification link to start your email newsletter subscription.












No comments:
Post a Comment